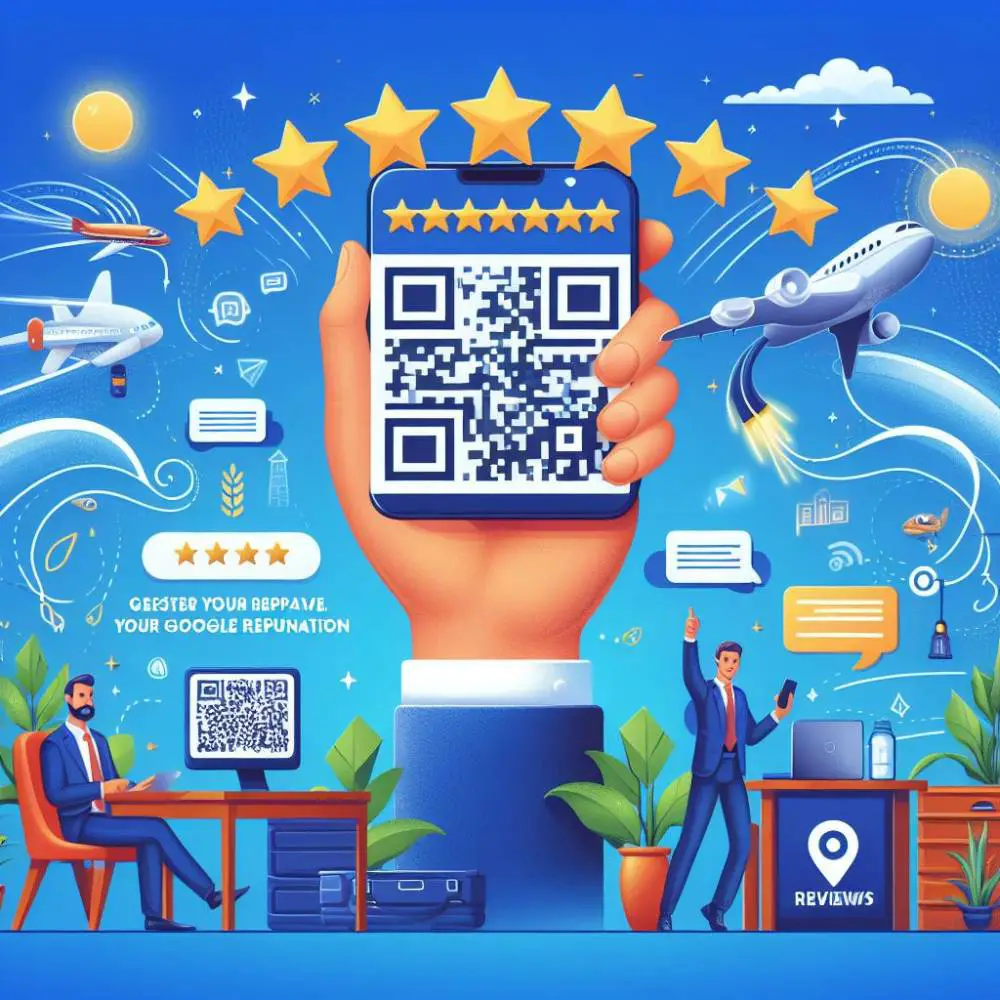Step 1: Log in or Register on QR Gateway
Begin your journey by logging in to your existing account or registering on our user-friendly website at app.qrgateway.com. If you're new, the registration process is quick and straightforward.
Step 2: Navigate to 'QR Codes'
Once logged in, smoothly navigate to the 'QR Codes' section using the menu on the left-hand side. This is where you'll initiate the process of creating your Google Reviews QR code.
Step 3: Add New QR Code
Click on the 'Add New QR Code' button to start the process.
Step 4: Select 'Google Reviews'
From the list of available QR code types, opt for 'Google Reviews.' This specific type ensures that your QR code links directly to your business's Google Reviews.
Step 5: Replace "Times Square" with Your Business Name
Replace "Times Square" with the name of your business. For instance, if you own a hotel, enter the name of your hotel. Right below, click on the 'Select New Business' button.
Step 6: Search for Your Business on Google Places
A screen will appear with an input field. Conduct a search for your business on Google Places. For example, if you own a restaurant, search for its name. The system will display relevant results. Select your business from the list.
Step 7: System Searches for Reviews
Wait for the system to search for reviews based on Google ratings. This ensures that the QR code provides users with authentic and up-to-date feedback.
Step 8: Choose Display Preferences
Finally, you have the flexibility to decide whether to display these reviews or not. Tailor the QR code to align perfectly with your business strategy.
Congratulations! You've successfully created a QR code that directs users straight to your Google Reviews. Enhance your online reputation and build trust with potential customers. For more insights on optimizing your QR codes for business success, explore our blog at app.qrgateway.com/blog. Start boosting your business reputation today!